Contents
1.0 Logging onto the
Application
1.0 Logging onto the
Application
When you open the Auto Pay Code Web Location, you will be requested to Logon to the application. The following screen will be presented:
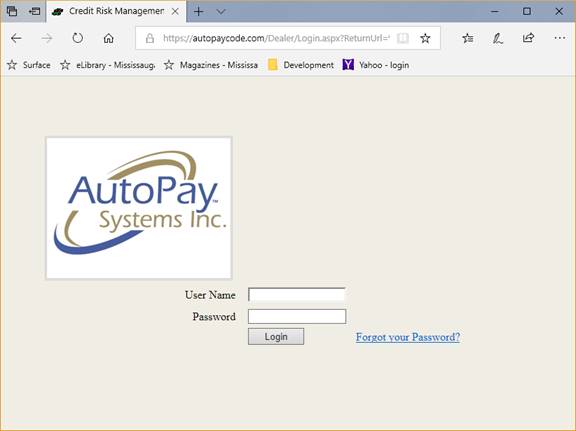
Enter the User Name and Password that has been assigned to you by your administrator.
You may use the Forgot your Password link to request the Auto Pay Code web site forward your password to you. In order for this function to work correctly, you must record your email address on your user record within the Users page.
2.0 Auto
Pay Code Tasks
 The
available tasks to maintain the AUTO PAY CODE Accounts are as follows:
The
available tasks to maintain the AUTO PAY CODE Accounts are as follows:
The Account section allows you to create a New Account and search for existing Accounts in the database. See the Create a New Account section for details on setting up a new Account. See the Maintain an Account section for details on searching for and maintaining existing Accounts.
The Report section allows you to print a report of the payments that have been received. See the Reports – Payments section for details.
The Maintenance section allows you to add and update locations that you have been assigned to, view a list of devices, add and maintain users of your locations, add and maintain vehicle inventory, and adjust the parameters that define the functions within AUTO PAY CODE that you will be using. See the Creating Locations section for details on maintaining the sties. See the Device Inventory section for details on viewing a list of device serial numbers. See the Creating Users section for information on adding and maintaining users who are allowed to access the Accounts. See the Vehicle Inventory section for details on maintaining the vehicle inventory. See the Settings section for details on adjusting the parameters AUTO PAY CODE will use to define the processing.
The GPS Renewals section allows you to request GPS Renewals and review the submitted renewals.
The Log Out allows you to exit from the AUTO PAY CODE web site.
The Manual section allows you to view the manuals. The Web Site allows you view this manual in Internet Explorer.
You may send an email to AutoPayCode support for any questions, information requests or suggestions using the Contact Us link.
3.0
Maintenance
3.1
Settings
The AUTO PAY CODE Settings allows you to adjust the behavior of AUTO PAY CODE to suit your needs.
To start to make updates to the Settings data, you must select the Location that you want to work on by choosing the Location from the Location drop down list.

After choosing the Location, the list of available items will be displayed.
The function of each entry is described below:
|
Name |
Value |
|
Account Processor - Release |
The AutoPayCode web site supports automatic release of codes to customers who are in good standing. A value of Yes will allow codes to be released automatically. A value of No will no use the service. |
|
Account Processor – Release Delay |
The number of days after the payment due date to wait prior to releasing the codes. For example, a value of 1 will release the codes on the day after the payment was due, a value of 3 would wait three days after the code was due before releasing the codes. |
|
Account Processor – Run Time |
The time of day to release the codes (based on a 24 hour clock) |
|
Demo Period |
This value indicates to the web site that the dealer location is in the Demonstration Period or in production. The value will be Yes if the dealer location is in the Demo Period or the value will not be present if the dealer location is production. After completing the demonstration of the application to a dealer, the distributor must change the demo period value to No. Changing the Demo Period to No will delete all accounts that were created for the Dealer Location for demonstration purposes. The Location link will also be enabled. After the Demo Period has been changed to No, the setting not be shown in the list. |
|
Edit Account – Enter Serial Number |
|
|
Email Blind CC |
EMail address to send blind copies of automatic emails to customers. |
|
Email Read Receipt |
Request a read receipt of an EMail. A value of Yes will request the read receipt. A value of No will not request a read receipt. |
|
GMT Offset |
This value is the number of hours different from GMT Time (Standard Time) for the location. Use the Control Panel applet Date and Time to determine the correct GMT Offset for the location. |
|
Grace Period End |
This is the default setting for the Location of the grace period that will be used when creating a new Account. |
|
Grace Period Start |
This value changes the Payment Due Date on the device to advance the start of the Grace Period that the device will use, or delay the start of the Grace Period that the device will use. To advance the start of the Grace period and provide a warning to the customer that the payment due date is coming up, use a negative number. To use the Payment Due date as the start of the Grace Period, use zero. To delay the start of the Grace Period to allow processing time to record a payment, use a positive number. |
|
Insurance Expiry Payment Code |
Create a payment code for an entered Insurance Expiry Date. A value of Yes will create a payment code for an Insurance Expiry date. A value of No will not create a payment code for an Insurance Expiry date. |
|
New Account – Tabbed Display |
Display the new account entry form as a tabbed form or as a single page. A value of Yes will display the new account form as a form with multiple tabs. A value of No will display the new account form as one long form. |
|
Print Payment Receipt |
Print a payment receipt. A value of Yes will print a payment receipt. A value of No will not print a payment receipt. |
|
Release Codes Only |
This value determines how the application will process payments and release codes. The default will be No. Setting the value to No will allow the application to accept an amount for a payment and release the codes on receipt of the full payment. Setting the value to Yes will allow the application to release codes only without allowing the user to enter the amount of the payments. |
|
Shut Off Time |
This value is the default shutoff time that the device will use when your customer has not provided his payment prior to the end of the grace period. The default value is 23:59. This value should only be hours between 0:00 and 23:00 or 23:59. The device will only recognize the hour of the shut off time. |
|
TMC Password |
Parameter for UK only. Password to use TMC service. |
|
TMC User Name |
Parameter for UK only. User name to use TMC service. |
Special Note for Insurance Expiry Date
When a payment code for an Insurance Expiry Date is created, the user must use the following steps when the Insurance Expiry date is changed.
1. Change the Insurance Expiry date on the account.
2. Unrelease the last payment
a. Select the account on the Search page
b. Click the Code Release button
c. Select the last payment date released
d. Click on the Unrelease button
e. Close and display the Search page
f. Click the Code Release button
g. Click the Release button
3.2
Creating Locations
AUTO PAY CODE will allow you to create additional Locations and allow you to manage the Accounts that you create at those Locations.
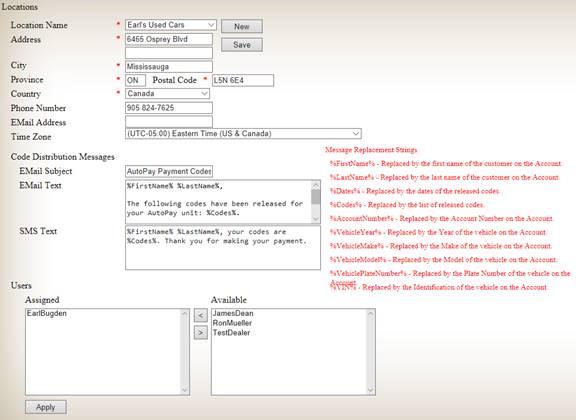
Using the Locations, you can add a new Location to the AUTO PAY CODE database and the Location will be assigned to your user account. You can record the name of your Location for future reference, the address of the Location.
Enter an EMail Address. This address may be used to contact you when necessary to provide information about the web application.
To email released codes to your customers, enter the subject and text of the message to be used for an email address in the Email section, or enter the text of the message to be used for a SMS message in the SMS section. The codes will be added to the end of the text for each type of message, or you can insert the codes into the middle of the text by using %Codes% as part of the text. You can also use %FirstName% to indicate a position in the subject or text where the first name of the customer will be inserted, %LastName% to indicate a position in the subject or text where the last name of the customer will be inserted, and %Dates% to indicate a position in the subject or text where the payment due dates that correspond to the codes will be inserted.
You can add access for a user to the location from the list of Available users by selecting the user and moving the user to the Assigned list. You can remove access for a user to the location from the list of Assigned users by selecting the user and moving the user to the Available list. Click the Apply button to apply the changes.
3.3
Device Inventory
To view a list of devices in your inventory, click on the Device Inventory in the Task bar.
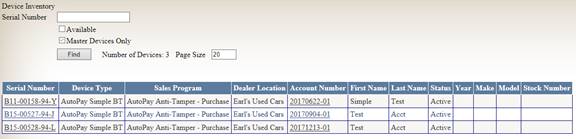
You can limit the list of serial number displayed by entering a serial number prefix in the Serial Number field and clicking the Find. The list will be limited to the serial numbers matching the entered prefix.
You can view the account that the serial number is attached to by clicking on the Account Number field in the list. The Account will be displayed. See the Maintain an Account section for details on maintaining existing Accounts
3.4
Creating Users
You can create new users for personnel in your organization to access the data in the AUTO PAY CODE web site.
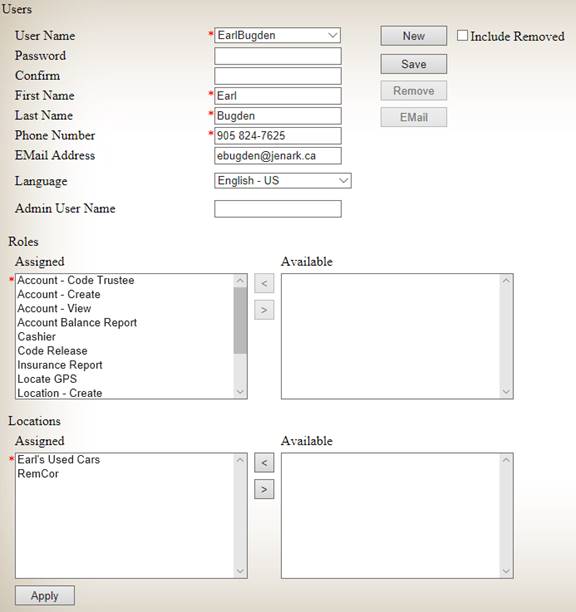
Using the Users, you can create a new user within the AUTO PAY CODE web site. The user name that you choose must be unique within the AUTO PAY CODE web site.
Creating a New User
To create a new user, click on the New button. Enter the new user name into the User Name text box.
Enter the password for the user in the Password field and confirm the password by entering the password into the Confirm Password field. Passwords must be at least 6 characters long, with at least two alpha characters (a-z or A-Z) and two numeric characters (0-9).
You must enter the first name and last name of the user, as well as a phone number to contact the user.
Enter an EMail Address. This address will be used when you request your password to be sent to you on the Login page. You can also send the user name and password directly to a new user that you are setting up. This address may also be used to contact you when necessary to provide information about the web application.
Click the Save button to save the new user in the database.
You may send an Email message to the user to inform the user of their user name and password by clicking on the Email button.
User update and Password Change
A user can use Users to change his password as long as it conforms to the rules for a password. Enter the new password into the Password field and confirm the password by entering it in the Confirm Password field.
The First Name, Last Name, Phone Number and Email Address can be changed as well.
Click the Save button to apply the changes.
Remove a User
You can remove a user from the database when the user does not require access to the application and the data.
Access Rights
Each user that is created must be assigned access to AUTO PAY CODE rights and Locations.
The list of roles available to be assigned to a user will be listed on the right hand side. The list of roles that have been assigned to the user will be listed on the left hand side. You may move any of the roles and Locations between the “Assigned” and “Available” by selecting the item and clicking the appropriate button. To complete the process, use the Apply button.
The roles provide the following access to the system.
|
Role |
Activity |
|
Account – Code Trustee |
An Account – Code Trustee may view all future codes on an account that have not yet been released. |
|
Account – Create |
Assigning Account –Create allows a user to create new Accounts and update existing Accounts in the application. See the Create a New Account section for details on creating accounts, and the Maintain an Account section for details on maintaining accounts. |
|
Account – View |
Assigning Account – View allows a user to view the Account information. See the Maintain an Account section for details on maintaining accounts. |
|
Account Balance Report |
Assigning Account Balance Report allows a user to run the Account Balance Report. |
|
Cashier |
|
|
Code Release |
Assigning Code Release allows a user to release codes for an account though the Code Release page, the Payment page or the Extension page. See the Code Release section for details on taking payments and releasing codes. |
|
Insurance Report |
Assigning Insurance Report allows the user to run the Insurance Report. |
|
Locate GPS |
Deprecated |
|
Location – Create |
Assigning Location – Create allows a user to create a new location. See the Maintenance, Creating Locations for details on creating and maintaining locations. |
|
Settings |
Assigning Settings allows a user to adjust the settings for a location. See the Maintenance, Settings section for details on settings. |
|
User - Create |
Assigning User – Create allows a user to create new users. See the Maintenance, Creating Users sections for details on creating and maintaining users. |
|
Vehicles |
Assigning Vehicles allows a user to maintain the Vehicle Inventory information. |
A user can be assigned multiple roles, in which case, the user will be allowed to do any functions that the individual roles would allow the user to complete.
4.0
Create a New Account
To create a new AUTO PAY CODE Account, click the New task on the Task bar.
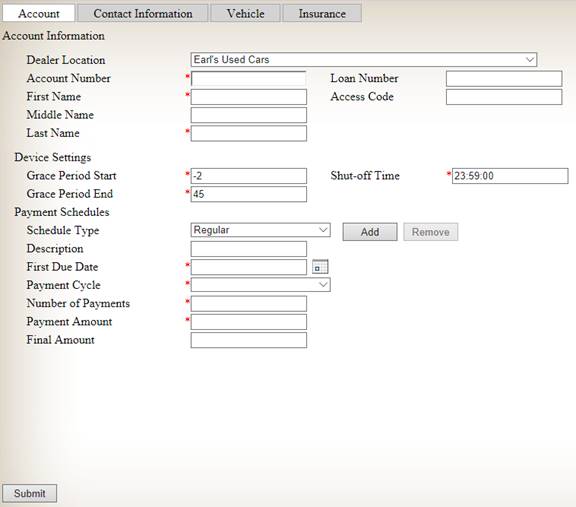
Creating a new Account is composed of the following steps.
First select the Location that you want to create the Account within. This is done by choosing the Location from the drop down list.
Next, enter the account number, and name of the customer the Account. Optionally, you can enter a Loan Number and an Access Code.
You will be able to search for the Account in the Maintain an Account section using the names, and any of the account number, loan number or access code.
Next, define the device settings.
The Grace Period Start, Grace Period End and Shut Off Time will be defaulted to the value in the Settings. You may change these for this account, if required.
Next, define the terms of the Account.
Select the type of payment schedule for the account. There are two choices: Regular or Deferred. Regular payments would be for the normal payment that the consumer will be paying. Deferred would be for deferred down payments.
Optionally, enter a description for the payment schedule.
Select the date that the first payment will be due on in the First Due Date field. Using the button beside the field will display a calendar that will allow you to select the first due date.
Select the payment period by selecting one of Weekly, Bi-Weekly, Monthly or Semi-Monthly from the Payment Cycle drop down list. If you chose Semi-Monthly, the First Day and the Second Day fields will be required to complete the Account. If you select Monthly or Semi-Monthly, you may select the Last Day of Month option to cause the payments on the account to be processed on the last day of each month.
Enter the number of payments to be received on this Payment Schedule in the Payment Count field. Enter the amount of each payment in the Payment Amount field. If the final payment for the Payment Schedule is different from the regular amount, enter the final payment amount in the Final Amount field.
To add additional payment schedules, click on the Add button to add the information to the account. This will clear the payment schedule data and allow you to create a different payment schedule. You may create up to 5 different payment schedules.
To remove a payment schedule from the list, select the payment schedule and click the Remove.
Click on the Contact Information tab at the top to display the following:
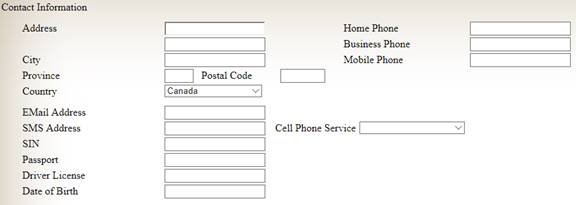
Enter the Contact information of the buyer.
If the Email address and/or SMS Address are entered, and the location record contains Email subject and text and/or SMS text, then the application will automatically send a message to the customer for each payment where a code is released to inform the customer of the code that has been released.
The SMS Address maybe a cell phone number as long as the Cell Phone Service provider is selected. If the Cell Phone Service provider is not listed, or not selected, then the SMS Address must be entered as an Email address in the format number@service.provider where the number is normally the cell phone number of the customer and the service.provider is the email domain of the cell phone provider. The format of the address will be dependent on the service provider and should be confirmed with the service provider.
When the device to be used on a vehicle is a AutoPay Simple BT device, the customers cell phone number must be entered into the Mobile Phone text box. This will facilitate transfer of information between the web site and the AutoPay Simple BT device via a supported smart phone. The customer must also enter the same cell phone number in the AutoPay Phone application running on the customer’s smart phone.
Click on the Vehicle tab at the top to display the following:

Enter the information on the Vehicle. These items are optional.
Click on the Insurance tab at the top to display the following:
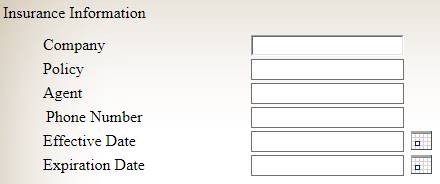
Enter the Insurance information. These items are optional.
When the information is complete, you may click the Submit button to create the Account.
The next page that will be displayed will allow you to print the disclosure document to be signed by the customer. Click the Close button to display the Edit Account page to edit the account and assign a device to the account. See the Maintain an Account section.
5.0
Maintain an Account
Click on Search in the Task bar.
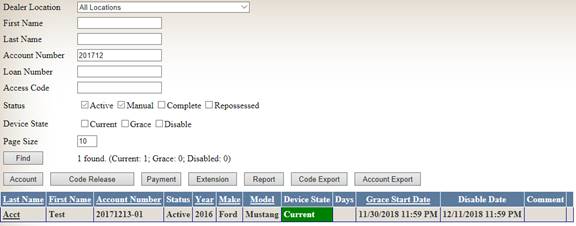
Enter your selection criteria to find the Account you would like to maintain.
You may choose a specific Location assigned to you, or all locations.
Select the Account status codes that you require.
Enter any other criteria you may require using the First Name, Last Name, Account Number, Loan Number or Access Code fields. If you leave these fields blank, then all of the Accounts that satisfy the Location and Account status will be found.
Click the Find button.
To move between pages of Accounts, click the page number links at the top of the list of Accounts.
To view the Account, or process a payment on an Account, select the Account from the list.
To Edit the Account, click the Account button. See the Edit Account section.
To process a payment, click on the Payment button. See the Payment Processing section.
To release a code, click the Code Release button. See the Payment Processing section.
To provide an Extension code to the customer, click on the Extension button. See the Payment Processing section.
5.1
Edit an Account
The Account Edit is composed of the following sections.
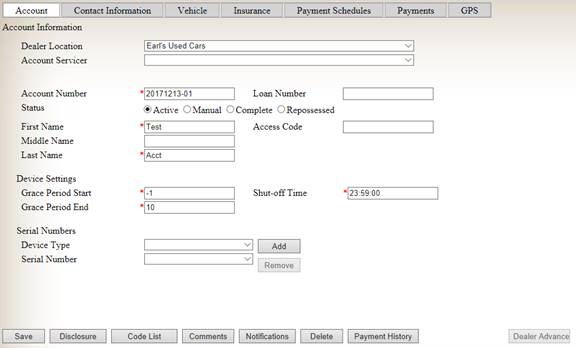
To add a device to the account, select the type of the device to be added using the Device Type drop down list. Then select the serial number of the device from the Serial Number drop down list. Click the Add button to add the device to the account.
Click the Save button to save the changes. If the device requires configuring, the next page will display the change commands that are required to be entered into the device.
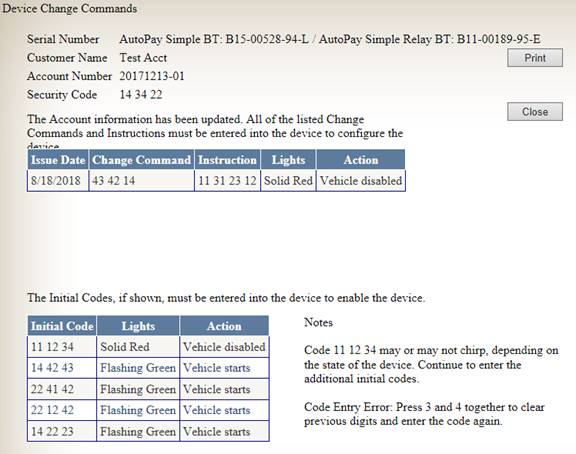
Special Note for
AutoPay Simple BT devices
The following notes on change commands, instructions and payment codes is not required when a supported smart phone is in use by the dealer or customer. When a connection to the AutoPay Simple BT device is established, the smart phone will complete the configuration of the device. Entry of the codes listed will not be required.
Code Entry
Requirements for all other AutoPay Systems devices
All of the Change Commands and Instructions shown must be entered into the device to configure the device. If these commands and instructions are not entered into the device, then the payment codes that are released by the web site will not function in the device.
If shown, all of the Initial Codes must be entered into the device to enable the device.
When the device is installed in the vehicle, the device will be in one of two states.
If the device is solid red and not beeping, then the device is not initialized to accept the payment codes. In this case, the first initial code should be 11 12 34. If the first initial code is not 11 12 34, then you will need to enter the code 11 12 34 before attempting to enter the balance of the initial codes.
If the device is solid red and beeping, then the device is initialized to accept the initial codes and payment codes. If the first initial code is 11 12 34, this code is not required and will not be accepted by the device.
After a device has been assigned to the account, the Account Information page will display as follows:
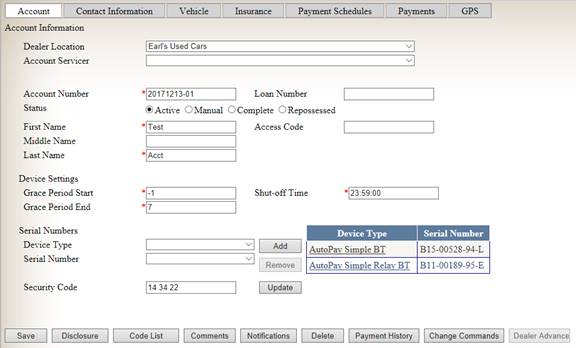
Special Note for
AutoPay Simple BT devices
The following notes on change commands, instructions and payment codes is not required when a supported smart phone is in use by the dealer or customer. When a connection to the AutoPay Simple BT device is established, the smart phone will complete the configuration of the device. Entry of the codes listed will not be required.
Code Entry
Requirements for all other AutoPay Systems devices
The security code may be updated using the Update button next to the Security Code. This will create change commands and instructions that must be entered into the device as well as an initial code.
To show the list of existing change commands that have been created for a device, use the Change Commands button.
To remove a serial number from an account, select the device type in the list of serial numbers, and click the Remove button. This will remove the device from the account and allow you to reuse the device on a different account.
If you have signed up with an Account Servicer to handle the payments and release the codes for an account, you may assign the account to an Account Servicer. To assign an account, click on the Account Servicer drop down list and select the Account Servicer. If the Account Servicer has multiple locations, select the Account Servicer location from the list of locations for the Account Servicer. Click the Save button to save the data.
To reprint the Disclosure document, click on the Disclosure button.
To add a comment or to show a list of comments that have been to the account, click the Comments button. See the Comments section.
To add a notification or to show the list of notifications that have been added to the account, click the Notifications button. See the Notifications section.
To delete an account, click the Delete button. Accounts where payments have been processed and codes have been released will be marked as Complete. Accounts without payments or codes released will be deleted.
To change the Contact Information, click on the Contract Information tab to display the following page:
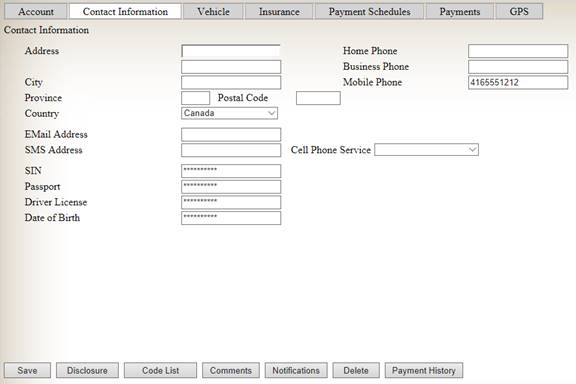
Identifying information like the SSN, Passport number, Driver’s License number and Date of Birth will not be displayed due to privacy issues.
If the Email address and/or SMS Address are entered, and the location record contains Email subject and text and/or SMS text, then the application automatically send a message to the customer for each payment where a code is released to inform the customer of the code that has been released.
The SMS Address maybe a cell phone number as long as the Cell Phone Service provider is selected. If the Cell Phone Service provider is not listed, or not selected, then the SMS Address must be entered as an Email address in the format number@service.provider where the number is normally the cell phone number of the customer and the service.provider is the email domain of the cell phone provider. The format of the address will be dependent on the service provider and should be confirmed with the service provider.
To change the Vehicle information, click on the Vehicle tab to display the following page:
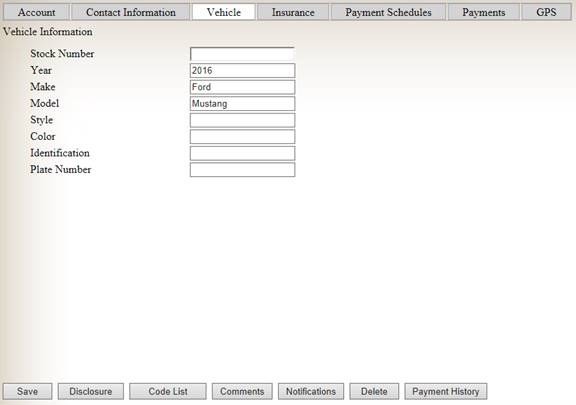
To display the Insurance information, click on the Insurance tab to display the following page:
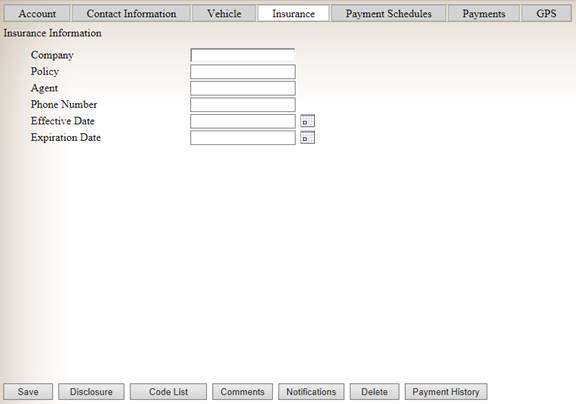
To display the Payment Schedules, click on the Payment Schedules tab to display the following page:
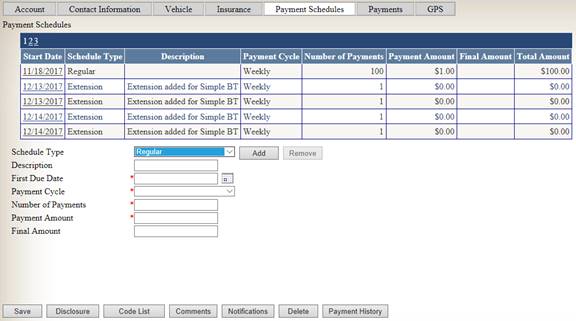
You can remove existing payment schedules by clicking on the start date of the payment schedule in the list of payment schedules, and then clicking on the Remove button. If any payments have been made against the payment schedule, the payment schedule will be truncated to show only those payments that have been received. If the payment schedule has not had any payments made against it, the schedule will be removed.
You can add a new payment schedule by entering the information.
Select the schedule type from the Schedule Type drop down list.
Enter a description, if desired.
Enter a first due date.
Select the Payment Cycle from the Payment Cycle drop down list. If the cycle is Monthly or Semi-Monthly, you may use the Last Day of Month check box to cause the schedule to be due on the last day of each month. If the cycle is Semi-Monthly, you must enter the days of the month that the payments will be due on. The first due date must be one of the days entered.
Enter the number of payments to be received on this Payment Schedule in the Payment Count field. Enter the amount of each payment in the Payment Amount field. If the final payment for the Payment Schedule is different from the regular amount, enter the final payment amount in the Final Amount field.
Adding or removing a payment schedule will update the account.
To display the payments due, click on the Payments tab to display the following page:
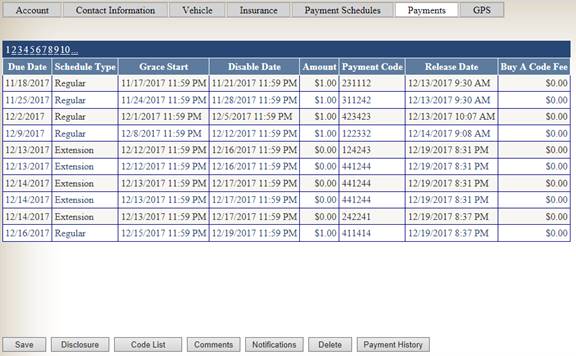
The AutoPayCode web site support location information where a AutoPayCode Simple BT device or a dedicated AutoPay Locate device has been added to the account. Click on the GPS tab to display the location information.

The map may be zoomed in using the + (plus) button on the map, or zoomed out using the – (minus) button.
A history of locations may be displayed by clicking the History radio button.
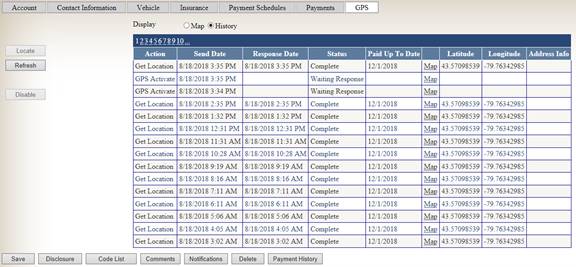
For any line that displays a Latitude and Longitude, clicking the Map link next to Latitude will display the map of the location.
Click the Save button to save any changes.
5.2
Comments
The following page will show the list of comments that have been added to the account, and allow you to add a new comment.
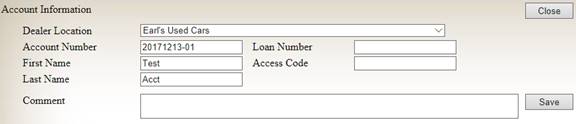
The comments will be displayed with the most recent comment first.
To add a new comment to the account, enter the comment in the Comment field and click the Save button.
5.3
Notifications
The following page will show the list of notifications on an account, and allow you to add new notifications to the account. These notifications will be displayed, based on the date, when the user accesses the Code Release, Payment or Extension buttons on the Search page. See the Payments section.
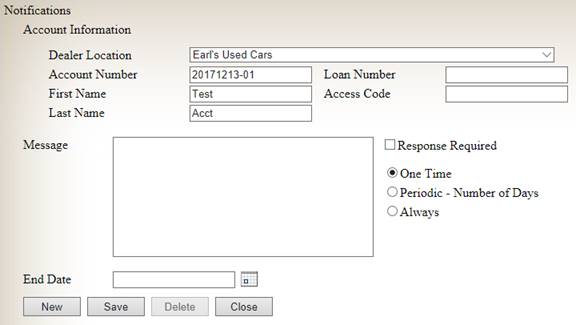
The notifications list will be displayed with the most recent Display Date first. The list will also display the date that the notification was displayed to the user, the user who viewed it, and the response, if a response is required, that was recorded by the user.
New notifications may be added to the account.
Enter the message to be displayed in the Message field.
Click on the Response Required if you want the user to enter a response to the notification.
Select One Time if you want the message to be displayed once only the next time that a payment is taken on the account.
Select Periodic if you want the message to be displayed multiple times based on the number of days entered.
Select Always if you want the message to be displayed every time a payment is taken on an account.
Click the Save to save the notification.
If a notification is no longer required, select it in the list. If the notification has not been displayed yet, the Delete button will be enabled. Click the Delete button to remove the notification.
6.0
Payment Processing
When you access the payment processing on an account with insurance information, and the insurance expiration date is due within the next two weeks or past due, the following page will be displayed.
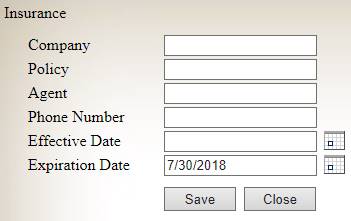
You may update the insurance information to be current.
When you access the payment processing on an account with notifications, the following page will be displayed.
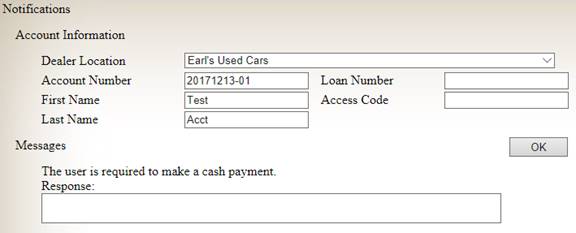
For each notification where the Response Required check box has been checked, the response from the customer should be entered into the appropriate text box.
6.1
Payment
This process will only be available for dealer locations that have the Release Codes Only setting set to No. See the Maintenance, Settings section for details on updating the Release Codes Only setting.
You may capture the amount of each payment on every account.
Click on the Payment button on the Search page to display the following page:
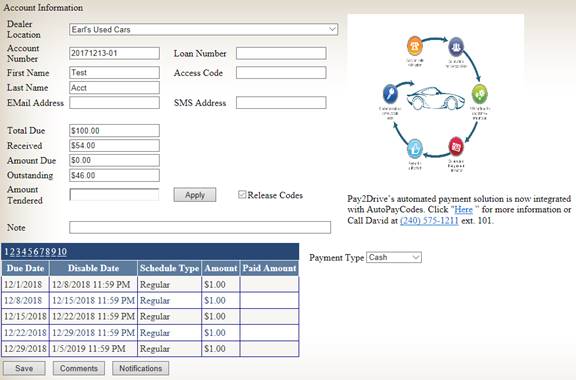
The amount that is due on the account will be displayed in the Amount Due text box.
You can enter the amount of the payment in the Amount Tendered text box. Click the Apply button to show how the payment will be applied to the account.
You can enter a note about the payment in the Note text box. The note may be any description that you require for the payment. For example, the note may be the cheque number of the cheque provided for the payment,
Credit notes to reverse a payment for an NSF cheque may be entered as a negative amount in the Amount Received text box. You should enter a note explaining the reason why the credit note is being applied to the account.
Once the payment is correct, click the Save button to apply the amount received to the payment due. The payment receipt will be displayed with any released codes.
The receipt may be printed using the menus or ctrl-p.
Special Note for
AutoPay Simple BT devices
The payment code is not required to be entered by the customer when a supported smart phone is in use by the customer. When a connection to the AutoPay Simple BT device is established, the smart phone will update the device. Entry of the codes listed will not be required.
6.2 Code
Release
Depending on the setting of Release Codes Only, this page will behave differently.
With the Release Codes Only set to Yes, the web site will assume that each code that is released through this page has been paid in full.
With the Release Codes Only set to No, the web site will only release the code without affecting the amount of money that has been received on the account.
On the Search page, click on the Code Release button to display the following page:
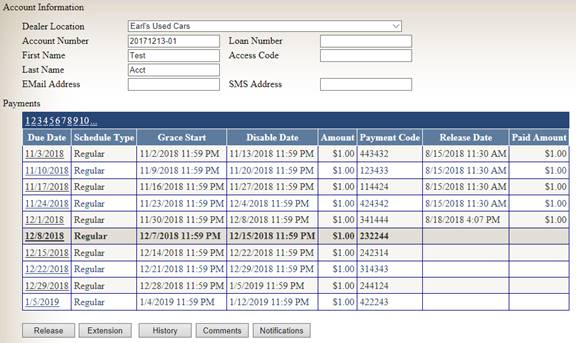
To release a code for a payment that has been received, select the payment due date to be released and click the Release button.
To unrelease codes that were released in error, select the payment due date to reverse the code release for and click the UnRelease button.
The receipt will be displayed with the codes required to be entered into the device.
Special Note for
AutoPay Simple BT devices
The payment code is not required to be entered by the customer when a supported smart phone is in use by the customer. When a connection to the AutoPay Simple BT device is established, the smart phone will update the device. Entry of the codes listed will not be required.
When a payment code is unreleased and a AutoPay Simple BT device is in use, the device will be changed back to the last applicable next due date or the current date, which ever is later. In the case where the device is changed back to the current date, the full grace period will be available to the customer to make good on his payment.
The receipt may be printed using the menus or ctrl-p.
6.3
Extension Code
To provide an Extension code, click on the Extension button to display the following page:
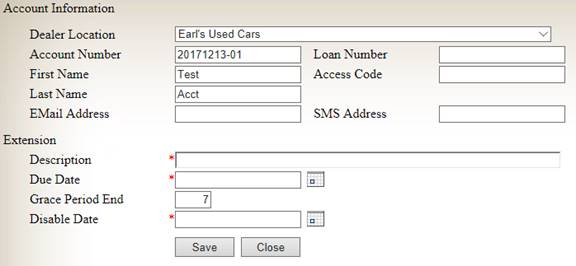
Enter a reason for the extension in the Description field, and select the desired due date or disable date. The Disable date must be after the current disable date on the device.
Click the Save button to create the payment extension and release the code. The payment receipt will show the code that has been released.
The receipt may be printed using the menus or pressing ctrl-p.
7.0
Reports
7.1
Payments
You can obtain a list of the payments that have been received by selecting Payments under the Reports on the Task menu.
The following page will be displayed:
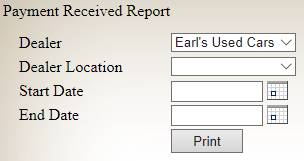
You may print the report for all locations of the dealer by leaving the Dealer Location blank, or you may print the report for a specific dealer location by selecting the required Dealer Location.
Enter the Start Date for the report in the text box next to Start Date or click the button to display a calendar.
End the End Date for the report in the text box next to End Date or click the button to display a calendar.
Click the Print button to display the report.
You may export the report to print using the PDF Format, or you may export the report to Excel using the Excel format.
7.2
GPS Heart Beat Report
You can review a list of recent heart beats received from AutoPay Simple BT or AutoPay Locate devices.
Clicking on GPS Heart Beat will display a report listing the last date a location was received from each device.
7.3
Account Balance
You can obtain a list of the account balances by clicking on the Account Balance under Reports on the Task menu.
The following page will be displayed:
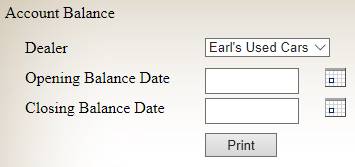
You can select a location to be reported on using the Dealer drop down list.
You can enter a start date and an end date using the opening Balance Date and Closing Balance Date.
Clicking Print will display the report.
7.4
Insurance
You can obtain a list of the account with outstanding insurance expiry dates by clicking on the Insurance under Reports on the Task menu.
8.0 Installation and Testing
Please see the installation diagram included with the AutoPay Systems unit.
8.1 AutoPay Simple BT
The Relay should be installed in the engine compartment. The signal wire leading to the solenoid should be cut, and the two brown wires from the relay should be attached to ends of the cut wire. The red and black wires should be attached to power and ground.
The keypad should be attached to the dash in the passenger compartment and the red and black wires should be attached to power and ground.
See the Simple BT Wiring diagram.
Smart Phone Installation
The AutoPay Phone application can be found on the Apple Store or the Google Play Store based on the phone in use. Search for AutoPay Phone.
Download and install the application.
When the AutoPay Phone application starts, it will ask for a phone number to be used as a verification number when the smart phone application is communicating with the AutoPay Code web site. Enter the phone number of the customer in this field.
Setting up a customer within the AutoPay Code dealer web site will require entry of the same phone number in the Mobile Phone field. This can be done as part of the creation of the account, or it may be completed after the account has been set up using the Edit Account page.
Each type of phone (iPhone or Android) will require approval to allow the AutoPay Phone application to obtain the location of the phone from the Location Services on the phone. Using the Settings application on the phone, access the location services section and grant access to the AutoPay Phone application.
Testing the Installation
Two tests may be completed to verify the installation.
The test using the 2 and 3 buttons together should be used to verify that the key pad and the relay are communicating properly. On a successful communication, the key pad will chirp. If the test is unsuccessful, the key pad will blare.
The test using the security code should be used to verify that the relay is disabling the vehicle. On a supported smart phone, click the Secure Device button. The device should react and place the key pad into scrolling the numbers. If the numbers are scrolling, an attempt to start the vehicle should fail. Clicking the Secure Device a second time should place the device back to flashing green. An attempt to start the vehicle should be successful.
The security code test may also be completed using the security code obtained from the AutoPay Code dealer web site, and entering the code using the keypad. The first time the code is entered, the device should be disabled and the vehicle should not start. The second time the code is entered, the vehicle should be enabled and the vehicle should start.
8.2 AutoPay Code
The Keypad should be attached to the dash in the passenger compartment, with the attached relay.
The blue wire must be attached to constant 12V power. The black wire with the ring on the end must be attached to ground. The black and orange wire must be attached to the cut in the start wire. If no start wire has to be added, twist the green wire with the orange wire and pass these two wires with the black wire through the firewall. Attach the orange and green wire to the starter side of the cut wire, and the black wire to the other side.
See the AutoPay Code Wiring diagram.
Testing the Installation
Only one test is required.
The test using the security code should be used to verify that the relay is disabling the vehicle. Enter the security code into the device. The numbers should be scrolling, and an attempt to start the vehicle should fail. Enter the security code into the device a second time which should place the device back to flashing green. An attempt to start the vehicle should be successful.
8.3 Operation
AutoPay Simple BT
When a payment is taken, the dealer must enter the amount of the payment into the AutoPay Code dealer web site. Entry of the payment will allow the web site to release the appropriate code.
If an email address or SMS address has been entered, the web site will send the released code to the email address or phone as required.
If the consumer has the AutoPay Phone application running on his smart phone, and he approaches the vehicle, the AutoPay Phone application will update the AutoPay Simple BT device in the vehicle. The consumer is not required to enter the code. The
If the consumer is out of cell phone coverage, he can use the code that has been released to enter into the AutoPay Simple BT device using the keypad.
If the consumer does not make his payment in a timely manner, then the AutoPay Simple BT device will enter a disabled state and not allow the vehicle to start. The consumer may enter the Emergency code into the AutoPay Simple BT device which will allow the vehicle to start for 24 hours. This emergency code may be used twice per payment period. Once the consumer has made another payment and a new code has been released, the AutoPay Simple BT device will allow the Emergency Code to be entered after the device is disabled again.
AutoPay Code
When a payment is taken, the dealer must enter the amount of the payment into the AutoPay Code dealer web site. Entry of the payment will allow the web site to release the appropriate code.
If an email address or SMS address has been entered, the web site will send the released code to the email address or phone as required.
The consumer must enter the code into the AutoPay Code device using the keypad.
If the consumer does not make his payment in a timely manner, then the AutoPay Code device will enter a disabled state and not allow the vehicle to start. The consumer may enter the Emergency code into the AutoPay Code device which will allow the vehicle to start for 24 hours. This emergency code may be used twice per payment period. Once the consumer has made another payment and a new code has been released, the AutoPay Code device will allow the Emergency Code to be entered after the device is disabled again.